Bevor die einzelnen (Audio-) Plugins und Effekte (Equalizer, Kompressor, Hall, Delay) zum Abmischen (Mixing) verständlich erläutert werden, muss noch eine Sache beim Hinzufügen dieser ganzen Plugins erklärt und immer beachtet werden: Gain Staging. Was soll das denn sein?!
Dazu gleich zum besseren Verständnis ein Beispiel:
Nehmen wir an, du hast 2 Plugins im Kanal „Gitarre“ geladen (egal, ob in Cubase, Ableton Live, Samplitude, Presonus Studio One, Logic, Pro Tools, Reaper, Reason usw.). Die Gitarre in dem Kanal klingt eigentlich ganz ok, aber irgendwie zerrt diese manchmal. Komisch, denn es ist keine E-Gitarre. Die Akustikgitarre hat die Verzerrung doch vorher nicht gehabt. Du hast im Artikel der richtige Pegel beim Aufnehmen u.a. gelernt, dass ab 0 dBfs das Signal anfängt zu zerren. Also schaust du nun auf deine Pegelanzeige im Kanal und stellst mit großen Augen fest, dass die rote Lampe noch nicht leuchtet. Es clippt noch nicht. Du hast sogar noch 6 dB Puffer, bevor es anfängt zu clippen.
Spinnt die Anzeige? Du regelst nun den Fader nach unten. Es zerrt immer noch. Komisch. Gucken wir uns mal die Plugins in diesem Kanal näher an:
- EQ
- Kompressor
Im ersten Insert-Slot wurde ein EQ geladen. Mit diesem hattest du sehr kräftig die unteren Mitten im Frequenzbereich angehoben. So kräftig, dass die sehr nah an 0 dBfs aufgenommene Gitarre dadurch schon clippt.
Ok, wir haben den Fehler gefunden, aber warum zeigt die Pegelanzeige im Kanal die Verzerrug nicht an?
Falls du gerade nur den sogenannten Bahnhof verstehst, klicke auf den Artikel der richtige Pegel beim Aufnehmen. Die Artikel unter Abmischen lernen sind glücklicherweise zusammenhängend und sinnvoll sortiert.
Das nächste Plugin ist ein Kompressor. Dieser komprimiert nun das Signal. Er macht es dadurch leiser. Zusätzlich hast du mit diesem Kompressor auch noch das Ausgangssignal weiter heruntergedreht (Output-Regler). Das Signal ist verzerrt, aber da du das verzerrte Signal mit dem Kompressor leiser gemacht hattest, zeigt die Pegelanzeige im Kanal nun -6 dBfs an.
Weil wir mit dem Kompressor das Signal leiser gemacht hatten, zeigt die Pegelanzeige am Mischpult die Verzerrung nicht an. Die Pegelanzeige deines Mixers zeigt nur den Pegel an, der aus dem letzten Plugin herauskommt. Das letzte Plugin war der Kompressor. Mit dem Kompressor wurde der Pegel leiser gemacht.
Die Lösung? Am besten ist es, wenn du Plugins verwendest, die dir anzeigen, ob das Eingangssignal (Input) vom vorherigen Plugin verzerrt ankommt.
Zurück zum Beispiel: Bereits der Equalizer hat die Gitarre zum unschönen Verzerren gebracht. Die Gitarre ging verzerrt in den Kompressor. Jetzt wäre es klasse, wenn der Kompressor eine Input-Anzeige besäße. Diese würde dich warnen und aufleuchten, wenn das ankommende Signal einfach zu laut ist – über 0 dBfs. Würden wir ein Clipping mit dem Kompressor feststellen, könnten wir eines von den folgenden 4 Dingen machen:
- Den Produzenten anmeckern: „Du hast das Signal zu laut aufgenommen!“
- Den EQ nicht so heftig einstellen.
- Den Input-Regler vom EQ leiser drehen, sodass das Signal nicht so laut in den Equalizer geht.
- Da das Signal sehr wahrscheinlich einen Durchschnittspegel (RMS) von über -18 dBfs hat, solltest du den Artikel Mixing / Abmischen Reihenfolge – Mix aufbauen beachten. Es ist empfehlenswert, die Lautstärke des Audiosignals bereits an der Eingangssignalstärke (im Cubase Mixer oben als Gain bezeichnet) deines Mischpults zu regeln, sofern dieses zu laut oder zu leise ist. In unserem Beispiel würde die Gitarre dann gar nicht so laut in den Equalizer gehen. Da du die Lautstärke bereits vorher – an der Eingangssignalstärke – heruntergeregelt hast. Der Vorteil zum Punkt 3 wäre dann, dass die Gitarre immer noch die optimale Lautstärke besäße, auch wenn du den Equalizer wieder entfernst.
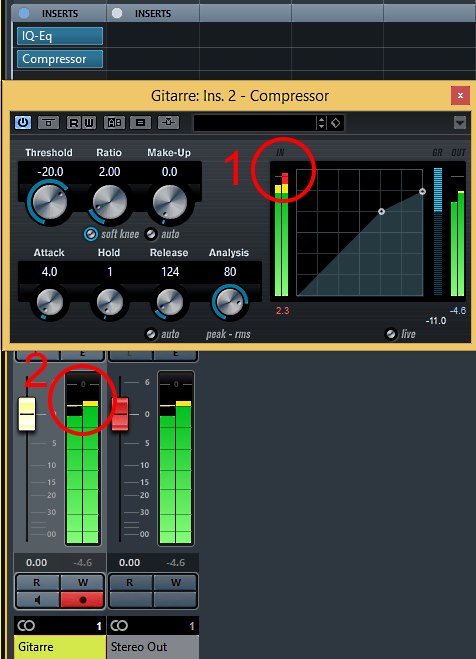
Das Gemeine an der Verzerrung ist, dass wir nicht immer eine Verzerrung hören. Es ist in der Praxis nicht so, dass ein Signal nach Überschreitung der 0dBfs gleich total hässlich anfängt zu zerren. Es klingt nur etwas druckloser, weil Transienten fehlen. Das sollten wir vermeiden! Daher ist es empfehlenswert, Plugins zu nehmen,
- die den Input-Pegel und den Output-Pegel anzeigen können und
- mit denen wir das eingehende Signal mit einem Input-Regler und das ausgehende Signal mit einem Output-Regler einstellen können.
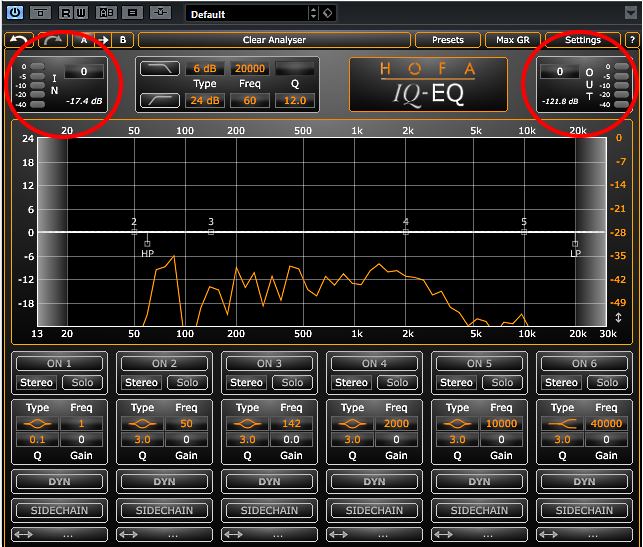
Wenn das Plugin keine Input- und Output-Anzeige besitzt, du aber den Eindruck hast, dass es „leblos“ klingt, dann kannst du zwischen den Plugins ein weiteres Plugin laden, nur um zu prüfen, ob es dazwischen zerrt. Dieses sollte natürlich die entsprechende Input- und Output-Anzeige besitzen. Anschließend kannst du das Plugin wieder entfernen.

Gain Staging nicht nur bei Plugins beachten
Gain Staging oder der Prozess des Verstärkens in verschiedene Stufen hintereinander ist nicht nur bei den Plugins untereinander wichtig. Gain Staging fängt schon bei der Aufnahme an. So sollte man das Gain Staging schon bei Audiosignalen (Sänger (Vocals, Rap), Instrumente, Drums), die auf das Mikrofon treffen, beachten. Zu laute aufgenommene Signale (Gesang oder Instrumente (auch Virtual Instruments)) können im Mix nicht mehr wirklich gerettet werden. Bitte den Musikproduzenten das Signal noch einmal sauber aufzunehmen.
Fazit: Gain Staging sollte für ein gutes Mixing-Ergebnis immer beachtet werden!
Gain Staging stellt die korrekte Einstellung der Verstärkung für jeden Abschnitt des Signalwegs dar, sodass keine Sektion übersteuert und ins Clipping gerät. Alle hinzugefügten Audio-Plugins dürfen nicht übersteuern. Bei einem Mischpult sollte bereits das Gain am Eingang eines Kanals beachtet werden. Außerdem sollte der Kanalfader so eingestellt werden, dass der (Gruppen-)Bus nicht übersteuert, der wiederum nicht die Mastersumme übersteuert. Jede Stufe des Gains sollte kontrolliert werden, um zu garantieren, dass es zu keiner Verzerrung kommt.


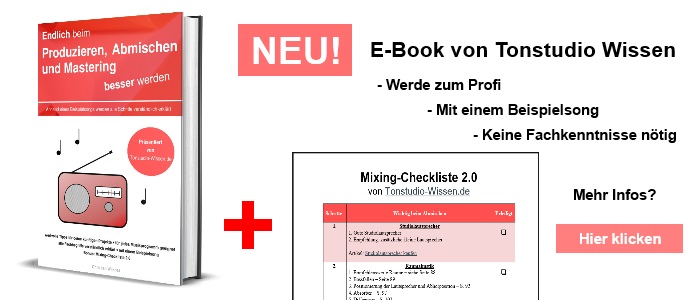












Sehr guter Überblick! Gain Staging wird leider sehr oft vernachlässigt. Auch beim Live Mischen.
Für mich hat Gain Staging aber auch die Bedeuting, das alle Fader wie auch der Masterfader in einem guten Arbeitsbereich liegen rund um 0dB.