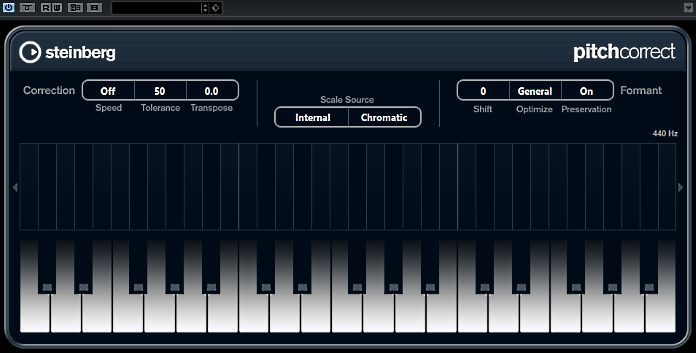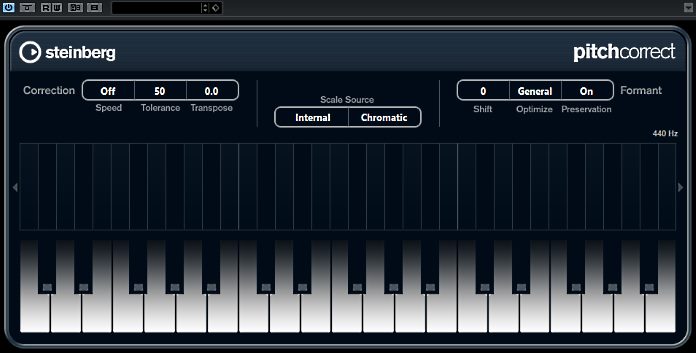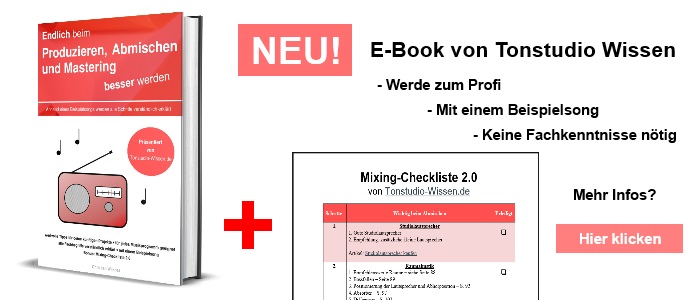Autotune ist in der heutigen Musik nicht mehr wegzudenken, um einen modernen Vocal-Pop oder -HipHop-Sound zu kreien. Autotune lässt die Stimme beim Wechsel der Töne (Tonlage) ein bisschen roboterartig klingen. Ein leicht eingestellter Autotune-Effekt korrigiert deine Töne beim Singen (Tonhöhenkorrektur). Dazu war der Effekt auch ursprünglich gedacht. Dieser erkennt nämlich abweichende Tonhöhen und korrigiert sie zum nächstliegenden Ton einer einstellbaren Tonleiter. Wird das Plugin jedoch extrem eingestellt, hören wir den typischen roboterartigen Sound beim Wechseln der Töne.
Berühmt wurde der Effekt 1998 durch den Song „Believe“ von der Sängerin Cher. Daher wird der Effekt auch Cher-Effekt genannt. Damals galt eine Stimmen-Korrektur aber als eher peinlich, sodass der Produzent es abgestritten hatte, Autotune genutzt zu haben. Im HipHop-Bereich hielt der Auto-Tune-Effekt im Jahr 2008 Einzug, als Rapper Kanye West sein Album „808s & Heartbreak“ veröffentlichte.
Welches Plugin / VST für den Effekt?
Das ursprüngliche Plugin Antares Auto-Tune ist heutzutage nicht mehr das einzige Programm bzw. Plugin, das es auf diesem Markt gibt, um so einen speziellen Effekt für Vocals (Gesang, Stimme) oder Rap zu erzeugen. DAWs, wie z.B. Cubase, Logic, bieten bereits so einen Effekt standardmäßig an. Um diesen Auto-Tune-Effekt in Cubase nachzumachen, musst du nur das Plugin „Pitch Correct“ öffnen.
Hinweis: Auch wenn der Effekt mit Cubase „Pitch Correct“ erklärt wird, kannst du die Einstellungen auch für andere Plugins, wie z.B. Celemony Melodyne, übertragen. Das Prinzip ist nämlich immer dasselbe.
Öffne in deiner Vocal-Plugin-Kette das Pitch-Correct-Plugin an erster Stelle. Erst danach sollten also alle anderen Effekte, wie EQ, Kompressor, Delay und Hall, eingefügt werden. Das gilt auch für das Original Auto-Tune und ähnliche Plugins mit diesem Effekt. Nur mit dem unverfälschten Gesang kann das Plugin seine volle Leistung entfalten. Aber auch hier gilt, wie so oft bei Effekten, alles was gut klingt, ist erlaubt. Da die Reihenfolge bei Plugins schnell verändert werden kann, einfach auch mal das Pitch Correct an einer anderen Stelle deiner Plugin-Kette hinschieben.
Zunächst stellst du die Tonleiter ein. Ist der Song in C-Dur geschrieben, wählst du C-Dur aus. C-Dur sind alle weißen Tasten. Pitch Correct, Melodyne oder Auto-Tune sorgen nun dafür, dass bei den gesungenen Tönen nur die weißen Tasten angesprochen werden. Singst du also „halb schief“ ein „C“ (erste weiße Taste) korrigiert Cubase „Pitch Correct“, sodass der Ton wie ein gut getroffenes „C“ klingt. Im Prinzip werden also alle gesungenen Töne, die nicht Teil der Tonleiter sind (bei C-Dur sind alle schwarzen Tasten tabu), auf den nächsten Ton in der gewählten Tonleiter „geschoben“.
Hinweis: Wenn die Gesangsmelodie keiner spezifischen Tonleiter zugeordnet werden kann, wähle den Chromatic-Modus aus. Autotune-Effekt einstellen und erzeugen Nun widmen wir uns den Reglern, um den Cher- oder Kanye-West-Effekt einzustellen und zu erzeugen.
Autotune-Effekt einstellen
Nun widmen wir uns den Reglern, um den Cher- oder Kanye-West-Effekt einzustellen.
- Zum einen gibt es den Regler „Speed“. Mit diesem kannst du die Geschwindigkeit der Korrektur einstellen.
- Zum anderen gibt es den Regler „Tolerance“. Dieser ist für den Toleranzbereich der zu korrigierenden Töne zuständig.
- Stelle die Werte beider Regler extrem ein. Also auf „100“. Nun hast du den roboterhaften und unmenschlichen modernen Sound. Spiele ruhig ein bisschen mit den Werten, aber zu sehr sollte sich der Wert von der Zahl „100“ nicht entfernen, um den Effekt deutlich zu hören
Tipp: Lass den Sänger oder Rapper am besten schon mit dem Autotune-Effekt einsingen. So kann der Sänger oder Rapper bereits beim Einsingen mit dem Effekt „spielen“. Das klingt oft besser, als eine nachträgliche Bearbeitung.
Kein Effekt zu hören? Wenn der Sänger perfekt singt, also eine perfekte Intonation hat, korrigiert natürlich Cubase Pitch Correct nicht bzw. nur sehr wenig.
Natürliche Tonhöhenkorrektur
Für natürliche Ergebnisse musst du die Regler „Speed“ und „Tolerance“ herunterregeln. Die natürlichsten Ergebnisse erreichst du, wenn du die beiden Regler automatisierst. Vor allem der Gesang ist sehr dynamisch. Eine einzige statische Einstellung bei einem Tonhöhenkorrektur-Programm reicht nicht für die perfekte natürliche Nachbearbeitung aus. Das heißt nicht, dass es nicht schon ganz gut mit einer statischen Einstellung funktionieren kann.
Meine Stimme höre ich verzögert!
Ein typisches Problem beim Einsingen ist, dass du die Stimme beim Einsingen über die Kopfhörer verzögert hörst. Darunter leidet natürlich die ganze Performance. Wie du so eine unschöne Verzögerung vermeidest und du allgemein am besten den Gesang oder Rap einsingst, aufnimmst und am Ende diesen perfekt in einem Song integrierst, wird dir im neuen E-Book von Tonstudio-Wissen.de verständlich aufgezeigt.
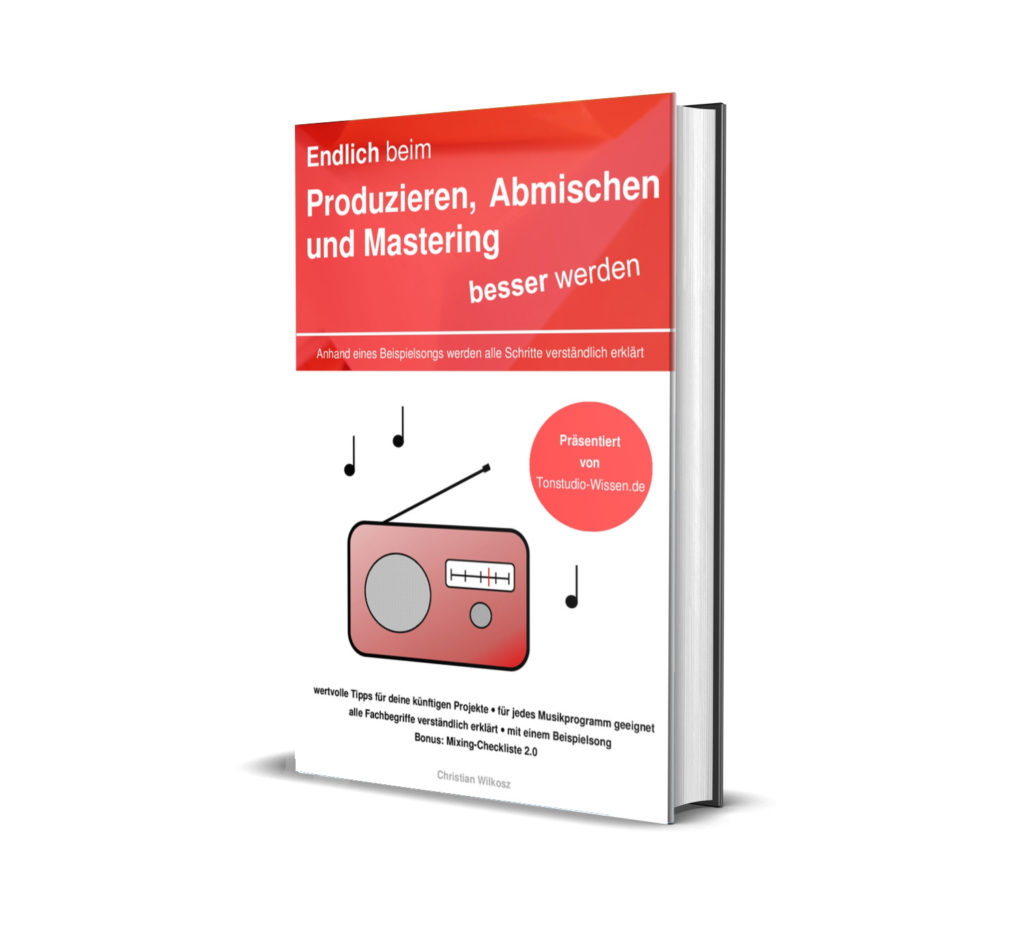
Fazit: Kreiere einen modernen Vocal-Sound mit „Auto-Tune“ bzw. Cubase „pitchcorrect“
Für einen modernen Auto-Tune-Sound musst du dir nicht unbedingt das Plugin Autotune von der Firma Antares kaufen. Viele DAWs bieten diesen Effekt standardmäßig an. In Cubase kannst du mit dem Plugin „pitchcorrect“ den wunderbaren Cheer-Sound deiner oder einer anderen Stimme verleihen.
Es macht einfach Spaß, mit diesem Effekt zu singen. Kreiere bestenfalls deinen eigenen Auto-Tune-Sound für eine coole, einzigartige Stimme. Experimentieren ist erwünscht! Wie wäre es z.B. mit einem Auto-Tune-Effekt nur auf Delays? Oder einem bestimmten Frequenzbereich deiner Stimme? Dir hat der Artikel geholfen? Gerne kannst du den Artikel über Facebook teilen. Du hast noch Fragen oder weitere Tipps? Kommentare sind willkommen.