Egal, ob Cubase 8, Cubase 9, Cubase 12 oder noch neuer, damit dir der Start bzw. die ersten Schritte mit Cubase einfacher fallen und du möglichst effektiv zum Ziel beim Song schreiben oder Produzieren kommst, soll dir dieses Tutorial den passenden Einstieg mit verständlichen Erklärungen bieten – wie bei einem guten Buch.
Cubase ist ein professioneller Audiosequenzer, auch DAW (Digital Audio Workstation) genannt, von der Firma Steinberg, der dir sehr viele Werkzeuge für das Produzieren bietet. Am Anfang solltest du dich vor allem auf die Grundfunktionen konzentrieren – also die Funktionen, die du für die Erstellung eines Songs wirklich benötigst.
Du bist kein Anfänger bzw. Einsteiger mehr? Vielleicht findest du trotzdem noch den einen oder anderen Tipp in diesem Tutorial, für einen noch schnelleren Workflow. Letztendlich wollen wir ja die Zeit effektiv für die Musik bzw. den Song nutzen und Stirnrunzeln beim Blick auf Cubase möglichst vermeiden.
Legen wir los. Starten wir Cubase! Mache das tatsächlich parallel zur Anleitung. So verinnerlichst du dir die Schritte besser.
Erste Schritte
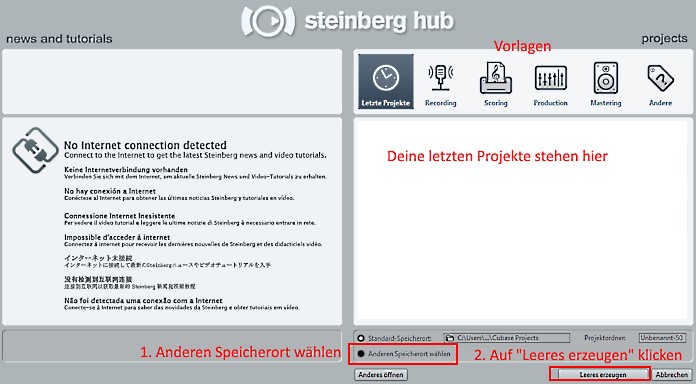
Als erstes sehen wir den sogenannten „Steinberg Hub“. Auf der linken Seite werden News verkündet (z.B. Updates) und wir können uns durch verschiedene Tutorials klicken, um Cubase näher kennenzulernen.
Auf der rechten Seite haben wir die von Steinberg mitgelieferten Vorlagen. So können wir für verschiedene Situationen bzw. Projekte, wie z.B. Akustikgitarre und Vocals (Gesang) oder Mastering, vorgefertigte Vorlagen auswählen. Selbstverständlich kannst du dir auch deine eigenen Vorlagen einrichten. Du möchtest wissen, wie? Schreibe einen Kommentar!
Nutze Vorlagen für ein schnelleres arbeiten
Wir wollen ein neues und leeres Projekt öffnen. Dazu wähle zunächst den Speicherort im Steinberg-Hub-Fenster unten rechts aus, indem du den Punkt „Anderen Speicherort wählen“ anklickst und auf den Punkt „Leeres erzeugen“. Anschließend bestimme deinen Speicherort.
Leeres Projekt – Audio Treiber wählen
Alle Dateien, die du nun in diesem Projekt erzeugst, werden in deinem gerade zuvor gewählten Speicherort abgelegt. Im Moment siehst du das leere Cubase Projekt. Damit du etwas hörst, solltest du als nächstes den Audio-Treiber einstellen oder prüfen, ob der richtige Treiber deiner Soundkarte eingestellt ist.
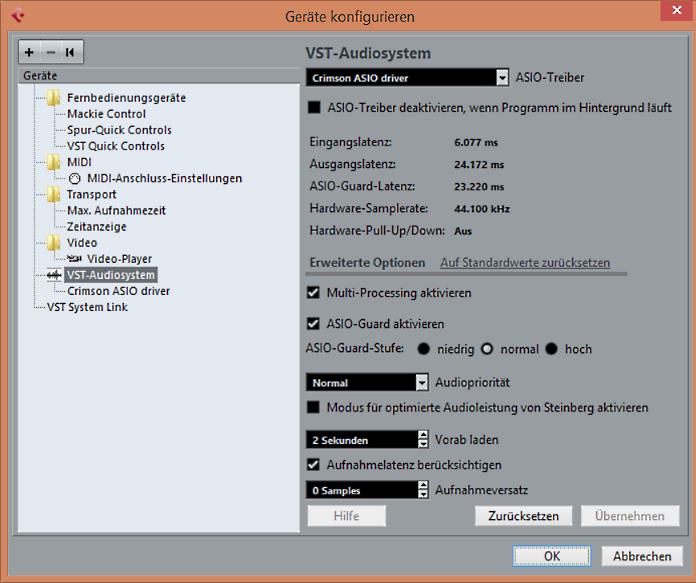
Klicke dazu auf
- Geräte
- Geräte konfigurieren. Es öffnet sich das entsprechende Fenster.
- VST-Audiosystem
Auf der rechten Seite oben wählst du den ASIO-Treiber aus. Wähle den Treiber deiner Soundkarte bzw. deines Audio-Interfaces aus. Das sollte erst einmal für den Anfang reichen.
Ausgang deines Audio-Interfaces einstellen. Aber wie?
Damit du einen Ton aus deinen Studiomonitoren, auch Studiolautsprecher, Studioboxen, Abhörmonitore, Monitorboxen oder einfach Lautsprecher genannt, hörst, muss Cubase wissen, an welchem Ausgang deines Audio-Interfaces diese angeschlossen sind.
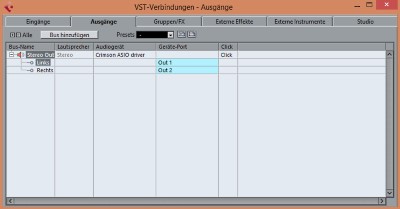
- Dazu drücke die Taste „F4“.
- Wähle den Reiter „Ausgänge“ aus.
- Wähle unter „Stereo Out“ die entsprechenden Stereo-Ausgänge für links und rechts aus.
Nun ist alles vorbereitet, damit du auch den erzeugten Sound in Cubase hörst. Als nächstes solltest du für eine gute Soundqualität die Samplerate und Bit-Auflösung auswählen.
Richtige Samplerate und Bit-Auflösung auswählen
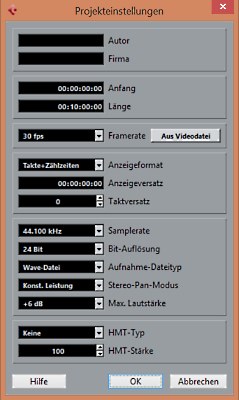
Drücke den Tastatur-Befehl „Shift+S“. Es öffnet sich das Menü „Projekteinstellungen“. Für eine gute Soundqualität wähle die Bit-Auflösung 24 Bit aus. Das dürfte mittlerweile nahezu jedes gute Audio-Interface unterstützen.
Eine mittlerweile nicht mehr ganz so moderne CD kann zwar nur 16 Bit verstehen, allerdings können wir auf 16 Bit ohne Qualitätsverlust umwandeln. Dazu gibt es in Cubase das interne Plugin UV22HR.
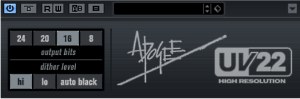
Bei der Samplerate sollte 44.1 kHz eingestellt werden
Bei der Samplerate sollte 44.1 kHz eingestellt werden. Eine höhere Samplerate kann zwar bei der Bearbeitung des Sounds die Klangqualität verbessern, kostet aber auch deutlich mehr Rechenleistung. Mit 44,1 kHz kannst du aber auch eine hervorragende Klangqualität erreichen, wenn du mit Plugins arbeitest, die Oversampling können. Das kann z.B. der HOFA IQ-EQ.
Wenn du nun die „Leertaste“ drückst, siehst du, dass sich der sogenannten Positionszeiger bewegt. Dieser zeigt an, was derzeit im Projekt abgespielt wird. Drückst du nun wieder auf die „Leertaste“, stoppt der Positionszeiger genau an der Stelle. Grundsätzlich ist es jedoch praktischer, wenn der Positionszeiger zur Anfangsposition zurückspringt.
Findest du auch? Gehe dann wie folgt vor:
- Datei
- Programmeinstellungen
- Linke Seite im Fenster auf Transport
- „Bei Stopp zur Startposition springen“ ein Häkchen setzen
Transportfeld
Drücke nun einmal die Taste „F2“. Das sogenannte Transportfeld erscheint. Hier kannst du u.a. „Play“ oder „Stopp“ drücken. Schneller ist es aber dafür einfach die „Leertaste“ auf deiner Tastatur zu drücken. Einmal gedrückt bedeutet „Play“. Noch einmal drücken bedeutet „Stopp“, wieder gedrückt „Play“ usw.

Wichtiger ist es erst einmal, im Transport Panel das Tempo einzustellen. Die Einheit lautet hier wie in der Musik üblichen BPM, ausgeschrieben „Beats per minute“. Also Schläge pro Minute. 80 BPM wäre eher ein langsames und 140 BPM eher ein flottes Tempo. Voreingestellt sind in Cubase 120 BPM.
Vor allem am Anfang eines Songs (Start des Projekts) ist auch ein Click-Sound empfehlenswert, um im Takt zu bleiben. Dieser ist unter Click im Transport Panel zu finden. Das ist letztendlich das Metronom. Das Metronom ist fachlich ausgedrückt ein akustischer Impuls, der in gleichmäßigen Zeitintervallen ein konstantes Tempo vorgibt.
Bevor wir endlich mit Cubase Musik machen, bitte erst noch den nächsten Abschnitt Locatoren und Raster lesen, damit du vollständigen für den ersten erzeugten Sound in Cubase bereit bist.
Locatoren und Raster
Wenn du dir einen Beat bauen möchtest, ist es sinnvoll mit einem Loop anzufangen. Das Projekt sollte also erst einmal nur z.B. 4 Takte lang sein. Dazu ziehe wie im Bild zu sehen, an den rechten Locator bis zur 5.
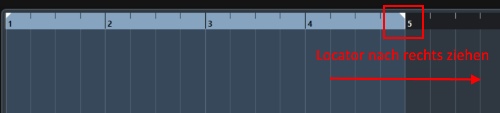
Wichtig an der Stelle zu erwähnen ist das Raster – die vertikalen Linien im Projekt. Das Raster wird genutzt, um sich in den Takten zielgerichtet zu bewegen und orientieren. Um das Raster zu aktivieren, klickt ihr oben auf der rechten Seite auf folgendes Symbol:
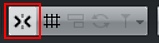
Raster eingeschaltet bedeutet, dass u.a. die Locatoren exakt zum Raster springen.
Raster ausgeschaltet bedeutet, dass du dich auch frei zwischen den Takten bewegen kannst.
Klickst du auf folgendes Symbol
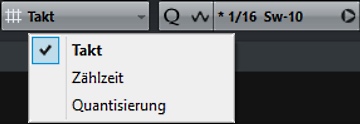
kannst du einstellen, dass
- die (u.a.) Locatoren zu den Zählzeiten springen oder
- diese zu der rechts eingestellten Quantisierung springen. Auch im Bild oben zu sehen.
Damit der Positionszeiger sich in dem mit den Locatoren definierten Bereich bewegt, musst du noch im Transportpanel den „Cycle-Mode“ aktivieren. Klicke dazu auf folgendes Symbol.

Für die Arbeit hilfreich ist noch der Shortcut „Strg+Mausrad“. Damit kannst du horizontal zoomen oder für den Überblick wieder dich wegbewegen.
Produzieren bzw. einen Song in Cubase schreiben
Nun lass uns eine Spur hinzufügen, um dein erstes Instrument aufzunehmen. Dazu solltest du wissen, dass es 3 Arten von Spuren gibt:
- Audio-Spuren: Werden u.a. benötigt, um an das Audio-Interface angeschlossene Geräte, wie z.B. ein Mikrofon oder eine Gitarre, die über ein Kabel angesteckt werden können, aufzunehmen. Fügst du eine Audio-Spur hinzu, kannst du im nächsten Fenster die Anzahl an Spuren, den Spurnamen oder ob Stereo oder Mono festlegen. Mono auszuwählen ist einfach ausgedrückt sinnvoll, wenn nur ein Kabel am Eingang des Audio-Interfaces angeschlossen ist und du dieses Signal aufnehmen möchtest. Das ist z.B. beim Mikrofon oder einer Gitarre, die über ein Kabel angesteckt werden kann, der Fall.
- MIDI-Spuren: Damit kannst du virtuelle Instrumente mit deinem MIDI-Keyboard steuern. Mit einer MIDI-Spur kannst du ein Instrument oder mehrere Instrumente gleichzeitig spielen. Oder mehrere MIDI-Spuren hinzufügen, die nur ein Instrument ansteuern. Drücke F11. Es öffnet sich das Instrumenten-Rack. Hier kannst du die Instrumente hinzufügen und einen Sound am Instrument auswählen. Der MIDI-Spur teilst du nun mit, dass sie das Instrument im gerade geöffneten Instrumenten-Rack ansteuern soll. Klicke auf die entsprechende MIDI-Spur. Links befindet sich der Inspector. Nun wählst du bei MIDI-Input und -Output das Instrument aus. Siehe auch für den Umgang von MIDI-Spuren zusätzlich das Tutorial Cubase – Layer Sounds per MIDI-Sends an. In Cubase AI gibt es keine MIDI-Spuren. Verwende stattdessen Instrumenten-Spuren.
- Instrumenten-Spur: Mit dieser Spur kannst du nur ein Instrument steuern – nicht mehrere gleichzeitig. Instrumenten-Spur hinzufügen, Instrument auswählen, fertig. Das reicht in der Praxis meistens aus. Ich nutze in der Regel nur die Instrumenten-Spuren. Näheres im nächsten Abschnitt.
Instrumenten-Spur hinzufügen und aufnehmen
Um nun erst einmal ein virtuelles Instrument (das sind VSTs – Virtual Studio Technology) zu spielen und das gespielte aufzunehmen, fügst du eine Instrumenten-Spur hinzu.
- Oben auf „Projekt“, „Spur hinzufügen“, „Instrument…“
- Instrument auswählen
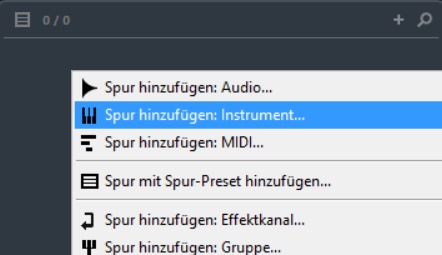
Nun kannst du das Instrument auf deinem MIDI-Keyboard spielen. Du hast eine Idee für deinen nächsten Hit, die du gerne festhalten möchtest? Nehme das Gespielte auf! Drücke im Transport Panel (wird über die Taste „F2“ aufgerufen) auf Record. Damit du 2 Takte Vorlauf hast, bevor aufgenommen wird, drücke zusätzlich im Transport Panel auf „Precount / Click [!]“ im Bereich „Click“. Drücke nun „Play“ und nehme deine Idee auf.
Instrumenten-Spur
Du hast nun eine MIDI-Datei erzeugt. Die gespielten Noten befinden sich in dieser Datei. Mache einen Doppelklick auf diese. In diesem MIDI-Editor bzw. Key-Editor kannst du nun die gespielten Noten verändern. Du musst also nicht so lange die Aufnahme wiederholen, bis es perfekt klingt, sondern kannst im Nachhinein die Noten noch beliebig verändern. Tipps hierzu findest du im MIDI/Audio Quantisierungstutorial.
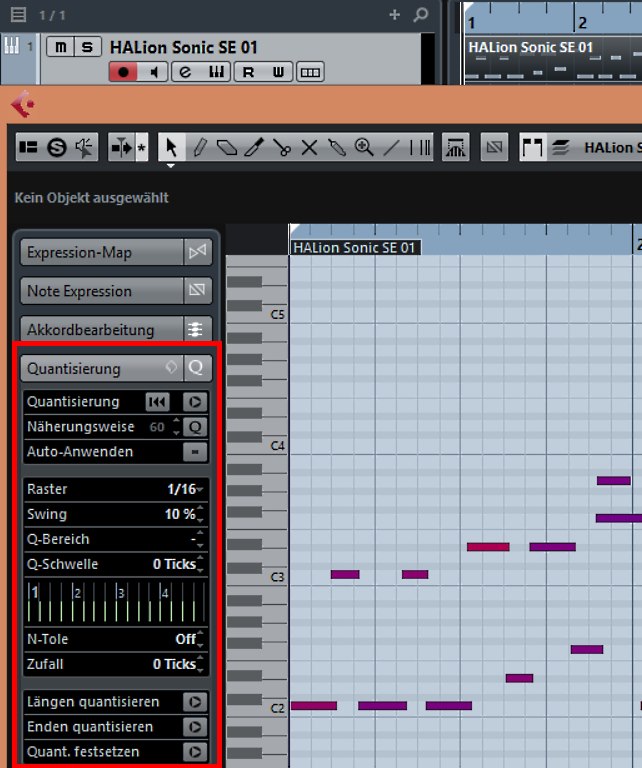
Um schnell zu quantisieren, findest du links im MIDI-Editor den Reiter Quantisierung. Stelle ein Raster ein, auf das die MIDI-Noten quantisiert werden sollen (1/8 oder 1/16 ist z.B. empfehlenswert). Möchtest du die Quantisierung anwenden, drücke „Quantisierung festsetzen“ oder die Taste „q“. Die Noten werden nach dem im Reiter „Quantisierung“ eingestellten Werte verschoben. Nur bestimmte Noten sollen quantisiert werden? Markiere diese und drücke die Taste „q“ (für quantisieren).
Es müssen übrigens nicht immer alle Noten im Takt sein. Es groovet grundsätzlich viel besser, wenn nicht alle Noten im Takt sind. Schaue dazu nicht auf den MIDI-Editor, sondern nutze deine Ohren und schließe die Augen. Swingt es?
Eine Note hast du zu viel gespielt? Markiere die Note und drücke auf der Tastatur „entf“.
Versehentlich eine MIDI-Note gelöscht? Oben in Cubase unter Bearbeitung kannst du deine Aktionen rückgängig machen. Es ist sinnvoll sich dafür einen Shortcut anzulegen. Ich nutze dafür die Tasten „;“ für Rückgängig machen und „:“ für das Wiederherstellen. Diese sind nicht in Cubase voreingestellt, sondern müssen angelegt werden.
So kannst du nun Spur für Spur einen Song entstehen lassen. Die Spuren in der Lautstärke verstellen, machst du am besten über den Mixer in Cubase. Dazu drücke die Taste „F3“.
Und hier noch einmal zum Verinnerlichen die in diesem Tutorial vorkommenden und voreingestellten Shortcuts zusammengefasst:
F2 – Transport Panel
F3 – Mixer
F4 – U.A. Ausgänge deines Audiointerfaces eintellen (Boxen, Kopfhörer).
F11 – Instrumentenrack
Shift+S – Projekteinstellungen
Strg+Mausrad – horizontal zoomen
Q – Ausgewählten Noten werden auf das eingestellte Quantisierungsraster verrückt
Im nächsten Tutorial wird erklärt, wie du eine Audiospur bzw. den Gesang oder Rap aufnimmst:
Gesang, Rap (Vocals) richtig aufnehmen (Recording)

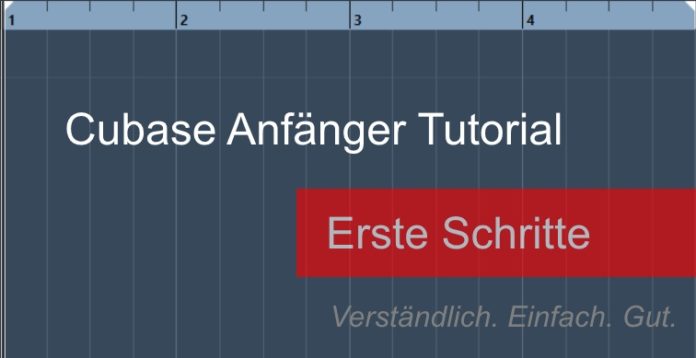
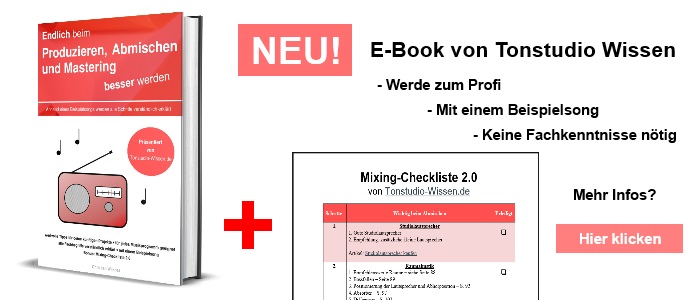












Tolle Sache – Besten Dank! Ein guter Start!
Bin gespannt wie es weiter geht…
Besten Gruß,
P@
Hallo Patrick,
vielen herzlichen Dank für dein Feedback!
Weiterhin viel Freude mit Cubase!
Mit freundlichen Grooves
Tonstudio Wissen