Das Quantisieren in Cubase hast du bestimmt schon einmal gemacht, wenn du eine Weile mit Cubase arbeitest – egal, ob mit einer Gitarre oder Drums. Das ist eigentlich gar nicht schwer. Doch: Kennst du wirklich alle Quantisierungsfunktionen? Bestimmt findest du den einen oder anderen hilfreichen Tipp für deinen nächsten Hit in diesem Artikel „Cubase quantisieren“.
Was ist quantisieren? Unter Quantisieren verstehen wir in der Musik MIDI-Dateien oder mittlerweile auch Audio-Dateien, die auf ein bestimmtes Quantisierungsraster verschoben werden können. Quantisierungsraster orientieren sich normalerweise an den Zählzeiten. Das können z. B. Viertel-, Achtel- oder Sechzehntel-Noten sein.
Cubase bietet uns verschiedene Einstellung zum Quantisieren. Dazu gibt es das Quantisierungsfeld in Cubase.
Quantisierungsfeld
Mit dem Quantisierungsfeld (Bild siehe oben) können wir alle Quantisierungseinstellungen für MIDI und Audio vornehmen. Das sind relativ viele Einstellungen. Es ist interessant zu wissen, welche Möglichkeiten uns das Quantisierungsfeld für den nächsten Song bietet.
Das Quantisierungsfeld findest du übrigens in Cubase oben rechts. Im nächsten Bild siehst du, wo sich der Button genau befindet.

Im Folgenden werden alle möglichen Einstellungen des Quantisierungsfeldes von links nach rechts erklärt.
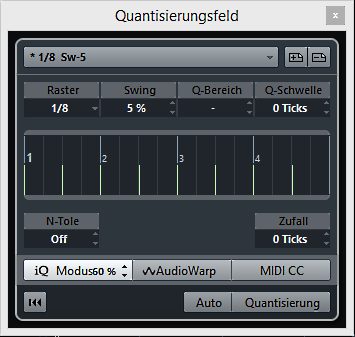
Raster einstellen
Im Feld Raster kann der Wert für das Quantisierungsraster festgelegt werden (1/4, 1/8, 1/16 usw.).
Swing einstellen
MIDI-Noten oder Audio können genau auf das eingestellte Raster (1/4, 1/8, 1/16 usw.) verschoben werden – ohne Abweichung. Ein Groove neigt aber oft mehr zum Kopfnicken, wenn nicht alle Noten im Raster abgespielt werden. Mit Swing wird jede zweite Note um den eingestellten Swing-Faktor leicht versetzt.
Q-Bereich

Stellst du im Q-Bereich einen Wert ein, werden nur innerhalb dieses Bereichs Noten erfasst, die quantisiert werden. Dies ist z.B. bei Drums (Schlagzeug) sinnvoll, wenn nur die Bassdrum und Snare quantisieren werden soll, aber nicht die Hi-Hat.
Q-Schwelle
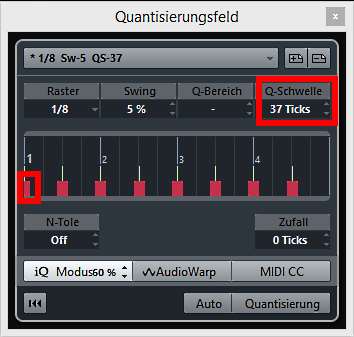
Stellt man einen Wert bei Q-Schwelle ein, werden nicht alle Noten quantisiert. Wird nur ein bisschen neben den Zählzeiten gespielt, wird nicht quantisiert. Der genaue Bereich wird mit Q-Schwelle – also in dem Bereich nicht quantisieren – eingestellt. Die Angabe erfolgt in Ticks. 120 Ticks sind z.B. eine Sechzehntel-Note.
Rasteranzeige
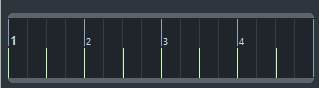
Die Rasteranzeige stellt das Quantisierungsraster dar. Quantisiertes Audio- oder MIDI-Material wird an die Positionen verschoben, die durch vertikale Linien gekennzeichnet sind.
N-Tole
N-Tole kann verwendet werden, um ein rhythmisch differenziertere Raster zu erzeugen, da das Raster noch weiter unterteilt und N-Tolen erzeugt werden.
Zufall
Mit dem Zufalls-Wert kann eingestellt werden, wie weit sich die MIDI-Note per Zufall vom Taktstrich (Raster) entfernen darf.
iQ-Funktion
Mit dem Wert kann festgelegt werden, wie nahe das Audio- oder MIDI-Material an den Rasterpunkt rückt. 50% würde bedeuten, dass die Noten bis zur Hälfte an das festgelegte Raster rücken. Dieser Vorgang kann wiederholt werden, bis das gewünschte Ergebnis zu hören ist.
AudioWarp
Dieser An- und Ausschalter ermöglicht es, Audio zu quantisieren.
MIDI CC
Notenbezogene Controller (Pitchbend usw.) werden bei eingeschalteter Funktion automatisch beim Quantisieren zusammen mit den Noten verschoben.
Quantisierung zurücksetzen
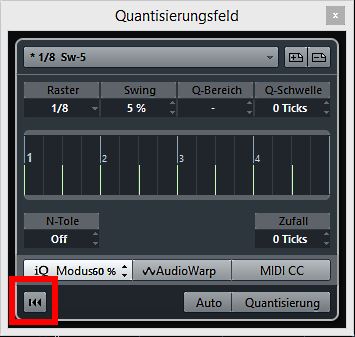
Setzt das Audio- oder MIDI-Material auf den ursprünglichen, nicht quantisierten Zustand zurück. Wenn du das verhindern möchtest, kannst du auch einen Rechtsklick auf die MIDI-Datei machen und die MIDI-Datei einfrieren.
Auto
Alle Einstellungen für die Quantisierung werden sofort auf das ausgewählte Part oder Event umgesetzt. Ihr könnt also eine ständige Quantisierung in Cubase ausschalten, indem „Auto“ nicht aktiviert ist.
Quantisierung durchführen
Um die eingestellte Quantisierung anzuwenden, kann dieser Button oder die Taste „Q“ (shortcut) gedrückt werden.
Neues Quantisierungsraster einfügen
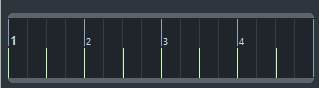
Die Rasteranzeige kann nicht nur für das Ablesen der eingestellten Werte genutzt werden. Wir können auch MIDI-Dateien in diese Anzeigen per Maus reinziehen. Cubase nimmt dann automatisch die MIDI-Noten als Quantisierungsraster an. Nun kann die nächste MIDI-Datei nach diesem Raster quantisiert werden. Auf diese Weise können tolle neue Grooves entstehen.
Das Quantisierungspanel zeigt dann auch andere Einstellmöglichkeiten an, um das Quantisierungsraster anzupassen.

Die Quantisierungseinstellung kann auch projektübergreifend gespeichert werden, indem oben rechts in dem Panel auf das „Plus-Symbol“ (Preset speichern) geklickt wird.
Tipp für den MIDI-Editor
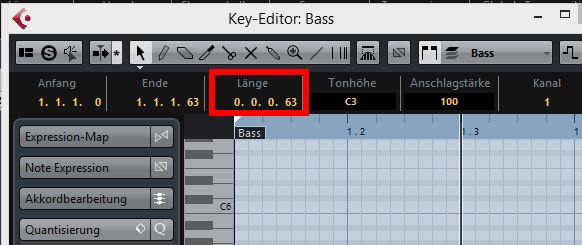
Cooler Tipp: Im MIDI-Editor könnt ihr oben links die Länge der MIDI-Noten einstellen (Noten-Länge). Haltet ihr die Maus-Taste auf „Länge“ oben rechts gedrückt, könnt ihr die Länge der MIDI-Noten ändern, indem ihr die Maus nach oben (MIDI-Noten werden länger) oder unten (MIDI-Noten werden kürzer) bewegt. Wollt ihr die Länge von mehreren MIDI-Noten verändern, müsst ihr vorher die entsprechenden MIDI-Noten markieren. Ihr wollt die markierten MIDI-Noten alle gleichlang machen? Haltet wieder eure Maus-Taste auf „Länge“ gedrückt und bewegt diese nach oben und unten. Nun drückt ihr zusätzlich die „strg-Taste“. Alle MIDI-Noten sind nun gleich lang.
Cubase Auto-Quantisierung ausschalten
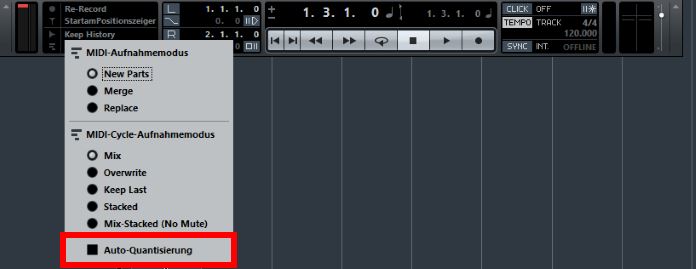
Bei der Aufnahme quantisiert Cubase automatisch? Wie oben im Bild beschrieben, könnt ihr die Auto-Quantisierung ausschalten, indem ihr das Transportfeld mit der Taste „F2“ aufruft. Dort darf kein Häckchen bei „Auto-Quantisierung“ zu sehen sein.
Audio-Datei mit MIDI-Datei layern
Wir haben in unserem Song einen Loop, auf der eine Bassdrum zu hören ist. Die Bassdrum klingt noch zu „dünn“. Es fehlen die tiefen Frequenzen. Dazu fügen wir eine neue Spur hinzu, wählen aus unserem VST-Ordner ein Plugin, mit der wir eine schöne tiefe Bassdrum spielen können.
„Ohne großen Aufwand exakt die MIDI-Noten zum Audio spielen lassen.“
Damit die neue Bassdrum exakt zu unserer Bassdrum von der Audio-Datei spielt, gehe wie folgt vor:
- Doppelklick auf die Audio-Datei „Bassdrum“
- Auf „Edit-Hitpoints“ klicken
- Den Threshold darunter so einstellen, dass alle Bassdrum-Schläge erfasst werden
- Auf „Creat MIDI-Notes“ klicken
- Wählen, ob Anschlagdynamisch oder nicht.
- Unten im Projekt erscheint eine neue MIDI-Datei
Fertig. Nun kann unsere neue Bassdrum genau zu der Bassdrum, die in der Audio-Datei zu hören ist, spielen.


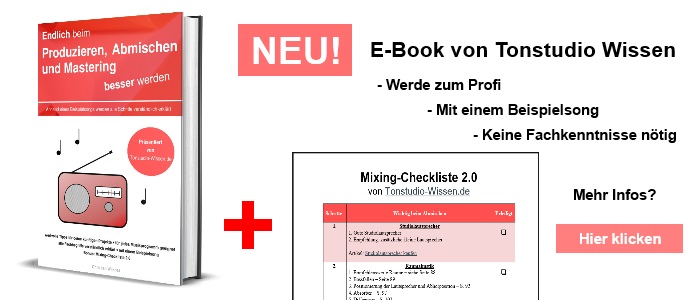












Klasse erklärt! Endlich mal ein brauchbares Tutorial!
Herzlichen Dank für dein Lob, Don Wernado!
Mit freundlichen Grooves
Tonstudio Wissen